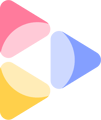The Comparison Tool makes it simple to evaluate similar images or videos side by side and identify which performs best.
- Go to https://app.neuronsinc.com to launch Neurons AI.
- Navigate to the images or videos you want to compare.
- Select assets by pressing once on the thumbnails, depending on whether you are in
 grid view or
grid view or  list view which will prompt the actions menu to appear.
list view which will prompt the actions menu to appear. 
- Tip1: You can also select all items in a folder by on the folder. However, keep in mind that if the folder has many assets it may be slow.
- Tip2: When selecting a folder you will have to choose which asset type you want to setup first.
- Click on the Compare button in the of the toolbar to compare the selected assets. In the following example, we are comparing 3 variations of the same ad.

- Your selected images will open in a detailed comparison view. Here you can compare all the metrics, and determine which asset performs best.
You can also create a comparison by opening up the prediction details page of an image and clicking on the Compare button on the right side of the top bar!
Adding and removing compared assets
If you have already created a comparison, but decide you want to compare a different set of assets, there's no need to start over! Follow the steps below to change which items to compare for your current comparison:
- Click on the X Files Compared
 button which can be found in the top left corner.
button which can be found in the top left corner. - In the window that opens, you can navigate around by clicking on folders or the breadcrumbs in the top left corner. Select and deselect which assets to compare by clicking on them.
- Click on the Compare X Files button to compare the newly selected assets.

- In the comparison page, you can also remove images from the comparison by clicking on the
 button in the top right corner of the asset.
button in the top right corner of the asset.