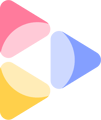Delete folders and files
This article will show you how to delete folders and files in Neurons AI.
- Go to app.neuronsinc.com/predict to launch Neurons AI.
- Navigate to the folder(s) or file(s) you want to delete.
- Hover your mouse over the folder or file you wish to delete.
- Click the
 icon either in the top right corner of the thumbnail or on the right side of the row, depending on whether you are in
icon either in the top right corner of the thumbnail or on the right side of the row, depending on whether you are in  grid view or
grid view or  list view.
list view.
- Tip: If you want to delete a folder and all its contents, you can also enter the folder and click on the
 icon in the right side of the toolbar.
icon in the right side of the toolbar.
- Click
 Delete.
Delete.
- Confirm the deletion by clicking on the Delete button in the window that appears.
- Your file or folder with all its contents are now deleted!
Deleting multiple folders or files
- You can select multiple files individually by clicking on the
 checkbox in the top left corner of its thumbnail or on the left side of its row, depending on whether you are in
checkbox in the top left corner of its thumbnail or on the left side of its row, depending on whether you are in  grid view or
grid view or  list view.
list view.
- Tip: You can also select all items in a folder by clicking on the
 checkbox in the left side of the folder toolbar.
checkbox in the left side of the folder toolbar.
- As soon as you select any items with the
 checkbox, new options will appear in the middle of the toolbar. The numbers on the buttons show you how many items you have selected.
checkbox, new options will appear in the middle of the toolbar. The numbers on the buttons show you how many items you have selected.
- Click on the
 Delete button in the middle of the toolbar.
Delete button in the middle of the toolbar.
- Confirm the deletion by clicking on the Delete button in the window that appears.
- All your selected files and folders, including all contents inside the folders, have now been deleted!
 icon either in the top right corner of the thumbnail or on the right side of the row, depending on whether you are in
icon either in the top right corner of the thumbnail or on the right side of the row, depending on whether you are in  grid view or
grid view or  list view.
list view.
 icon in the right side of the toolbar.
icon in the right side of the toolbar. Delete.
Delete.  checkbox in the top left corner of its thumbnail or on the left side of its row, depending on whether you are in
checkbox in the top left corner of its thumbnail or on the left side of its row, depending on whether you are in  grid view or
grid view or  list view.
list view.
 checkbox in the left side of the folder toolbar.
checkbox in the left side of the folder toolbar. checkbox, new options will appear in the middle of the toolbar. The numbers on the buttons show you how many items you have selected.
checkbox, new options will appear in the middle of the toolbar. The numbers on the buttons show you how many items you have selected. Delete button in the middle of the toolbar.
Delete button in the middle of the toolbar.