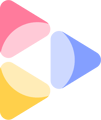This article will help you download the prediction results of Neurons AI.
Download PDF, presentation or raw results
- Go to https://app.neuronsinc.com/predict to launch Neurons AI.
- Navigate to the folder(s) or file(s) you want to download the prediction results for.
- Hover your mouse over the folder or file you wish to download.
- Click the
 icon either in the top right corner of the thumbnail or on the right side of the row, depending on whether you are in
icon either in the top right corner of the thumbnail or on the right side of the row, depending on whether you are in  grid view or
grid view or  list view.
list view.
- Tip: If you want to download the results for an entire folder, you can also enter the folder and click on the
 icon in the right side of the toolbar.
icon in the right side of the toolbar.
- Tip: If you want to download the results for an entire folder, you can also enter the folder and click on the
- Hover over the
 Download option in the dropdown.
Download option in the dropdown. - From the list that appears, you can select
 Raw Results,
Raw Results,  PDF Results or
PDF Results or  Presentation Results.
Presentation Results. - Your results will now automatically be downloaded! You can track the progress in the collapsible window in the bottom right corner.
Multiple folders and files
- You can select multiple files individually by clicking on the
 checkbox in the top left corner of its thumbnail or on the left side of its row, depending on whether you are in
checkbox in the top left corner of its thumbnail or on the left side of its row, depending on whether you are in  grid view or
grid view or  list view.
list view.
- Tip: You can also select all items in a folder by clicking on the
 checkbox in the left side of the folder toolbar.
checkbox in the left side of the folder toolbar.
- Tip: You can also select all items in a folder by clicking on the
- As soon as you select any items with the
 checkbox, new options will appear in the left side of the toolbar.
checkbox, new options will appear in the left side of the toolbar. - Click on the
 button in the middle of the toolbar to open your download options.
button in the middle of the toolbar to open your download options. - From the list that appears, you can select
 Raw Results,
Raw Results,  PDF Results or
PDF Results or  Presentation Results.
Presentation Results. - Results for all your selected files and folders, including all contents inside the folders, will now automatically be downloaded! You can track the progress in the collapsible window in the bottom right corner.
What raw results do I get?
Your folders and files will be downloaded as a single .zip file that contains:
| For images | For videos | |
| Original assets | in .jpeg | in .mp4 |
| Heatmaps | ||
| Fogmaps | ||
| Objectives | Purpose, industry and use case for the selected image(s). | Purpose, industry and use case for the selected video(s). |
| Neurons Impact Score | Neurons Impact Score for the selected image(s). | Neurons Impact Score for the selected video(s). |
| Prioritized Metrics | Prioritized Metrics of the selected images objectives. | Prioritized Metrics of the selected videos objectives. |
| Benchmarks | Each metrics benchmarks depending on the selected images objectives. | Each metrics benchmarks depending on the selected videos objectives. |
| Overall AOI results | AOI prediction results for all downloaded images in a single .csv file | Overall AOI prediction results for all downloaded videos in a single .csv file |
| Overall scores | Prediction scores for each image in a single .csv file | Overall prediction scores for all downloaded videos in a single .csv file |
| Frame-by-frame results | Only available for videos | Score and AOI predictions for each frame of every downloaded video in a single .csv file |
What PDF/Presentation results do I get?
Your files will be downloaded as a single PDF or presentation containing all your predictions presented similarly to what you see in our app.
You can now edit presentations and add Neurons insights straight into your reports. With our new editable presentations, you can pick the insights that matter most to you and make the design fit your brand’s guidelines.
For enterprises and agencies, this means that you can create on-brand reports and highlight insights that fit best for your client and reporting case. No more one-size-fits-all reports.

Images
- Explanatory pages of all predicted maps and scores, as well as a general explanation of AOIs and benchmarks.
- Individual pages for the
 AI Insights and Recommendations
AI Insights and Recommendations - Individual pages for all your predicted maps:
 Total Attention,
Total Attention,  Start Attention,
Start Attention,  End Attention,
End Attention,  Cognitive Demand,
Cognitive Demand,  Clarity, and
Clarity, and  Engagement.
Engagement. - AOIs corresponding to each map are displayed on the image. Because the
 Total Attention map is associated with multiple AOI predictions, separate pages are also included for
Total Attention map is associated with multiple AOI predictions, separate pages are also included for  Time Spent,
Time Spent,  Percentage Seen,
Percentage Seen,  Start Attention and
Start Attention and  End Attention.
End Attention. - The associated score for each map is highlighted below the image.
- Benchmarks are displayed on top of the scores and noted directly on the AOIs.
Videos
- Explanatory pages of all predicted maps and scores.
- Overview page of overall results for the
 Cognitive Demand and
Cognitive Demand and  Focus scores.
Focus scores. - Individual pages for the
 Attention Heatmap and
Attention Heatmap and  Attention Fogmap prediction maps with 5 selected frames displayed to visualize the video journey.
Attention Fogmap prediction maps with 5 selected frames displayed to visualize the video journey. - Frame-by-frame results for
 Cognitive Demand and
Cognitive Demand and  Focus displayed on a time graph with the results and timestamp for each of the 5 frames highlighted.
Focus displayed on a time graph with the results and timestamp for each of the 5 frames highlighted.
Save and copy images with AOIs
- Go to https://app.neuronsinc.com/predict to launch Neurons AI.
- Navigate to the image you would like to save or copy and click on it to enter the prediction results detail view
- Right-click on the image to open up the save and copy menu. You can now select either of the two options:
- Save image downloads the image to your computer.
- Copy image copies the image to your clipboard, so you can paste it anywhere without having to save it to your computer first.
If you're using Firefox, copying might be unavailable to you. You can learn how to change this here.
Which image is saved/copied?
The right-click option saves or copies the currently visible image and AOIs.
This means that you have full flexibility to change to a different prediction map and hide some or all AOIs before you click to save or copy, so you can select exactly what you want the visualization to contain.
Enable copying in Firefox
Unfortunately, copying PNGs is disabled by default in Firefox, but you can enable it by changing your browser preference settings.
- In your Firebox browser, type about:config in the address bar. This opens a window where you can search for specific browser preferences that you wish to change.
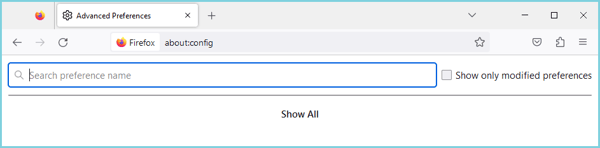
- Use the search field to search for dom.events.asyncClipboard.clipboardItem
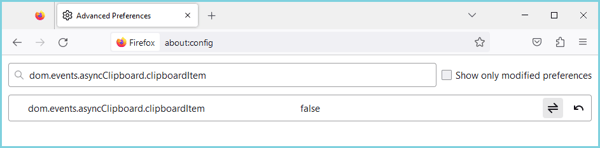
- Click on the
 button to change the setting from false to true.
button to change the setting from false to true. - That's it! You should now be able to copy images in Neurons AI.