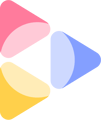Learn how to use and understand the benchmarks to discover if your asset needs more optimisation to hit the recommended ranges for our scores.
What do the benchmarks mean?
The benchmarks show you the recommended ranges for each of predicted scores for a given category.
The benchmark ranges are shown directly on top of your predictions, so you can easily compare the predicted performance of your creative against the recommended range by determining whether your scores are within or below the range.
If your predicted score is below the industry benchmark, some optimisation of the creative is recommended to give the asset the best chance to perform in-market.
Learn more about how the Neurons AI Benchmarks were created and calculated.
How to see benchmarks for your predictions
Your objectives (purpose, industry and usecase) inform which industry benchmark range will be shown. Edit the autodetected objectives and confirm the type of your image and any AOIs drawn on the image to get the benchmarks for the selected types directly on your predictions. Follow the steps below to see how.
Prediction benchmarks
- Click on any of your predicted images to enter the Prediction Detail View.
- The Objectives area can be found at the top right of the page above the AOI suggestions.
- Click on the bars to edit the autodetected purpose, industry and usecase in the top right corner of the page, use the dropdown list for all available industries and usecases.
- Select the type that fits your creative. You can choose any of the 3 main categories, click the
 button to expand them to view and select any of its subcategories.
button to expand them to view and select any of its subcategories.
- You can also select the "Any type" option to see benchmarks corresponding to an average across all types, but we recommend you select a specific category, so you can compare your performance against the recommended range for your specific use case.
- AOI-level benchmarks are triggered with the selection of the AOIs from our suggestion panel and are based on the AOI type.
- You can hover over the AOI suggestions to see which instan
 ces of AOIs you would ike to add to your assessment.
ces of AOIs you would ike to add to your assessment. - Once you have selected AOIs and edited your objectives, click Confirm to generate insights to generate the AI insights and recommendations and get the benchmark cards and our traffic light system, giving you a snapshot of your performance against the benchmark.