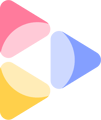With AOIs (Areas of Interest) you can measure the performance of any element in your creative assets.
- Bulk AOIs Setup
- AOI suggestions
- Creating and Editing AOIs
- Editing and renaming AOIs
- Hiding and deleting AOIs
- Copy-pasting AOIs
Bulk AOIs Setup
Need to configure several assets at once? The Bulk Setup flow makes it quick and effortless.
-
Select your assets
Click the thumbnails of the assets you want to include. This activates the toolbar—then simply choose Bulk Setup to get started.
-
Define your objectives
Set the objectives for your selected assets. Once defined, the platform automatically suggests relevant Areas of Interest (AOIs) based on those objectives.
-
Refine your AOIs
In the AOI Bulk Setup step, you can draw, edit, or reuse existing AOIs. Apply them to all assets at once or customize them individually—whatever suits your workflow best.
-
Save or compare
When you’re finished, select Save Selection to return to your folder view, or Compare Results to save and move directly into comparison mode.
AOI suggestions
Whenever you upload and predict an image or video, AOIs are automatically detected for you and suggested in the AOI suggestions panel:
 Images: AOIs suggestions are created for Branding, Product, Headline Text, Body Text and Call to Action.
Images: AOIs suggestions are created for Branding, Product, Headline Text, Body Text and Call to Action.  Videos: AOIs are created for Branding and tracked throughout the entire video
Videos: AOIs are created for Branding and tracked throughout the entire video
- Hovering over each AOI suggestion would show the AOI in the creative panel.
- Select the AOI instances most relevant for your analysis to add the AOI-specific benchmarks to the assessment of your creative.
In addition to the overall results, video AOIs also provide results for every individual frame throughout the video. These results shown directly on the video, as well as displayed together with Cognitive Demand and Focus in the graph below the video to visualize the AOI performance over time.
The video AOI for Branding is also autodetected and suggested on our AOI suggestions panel.
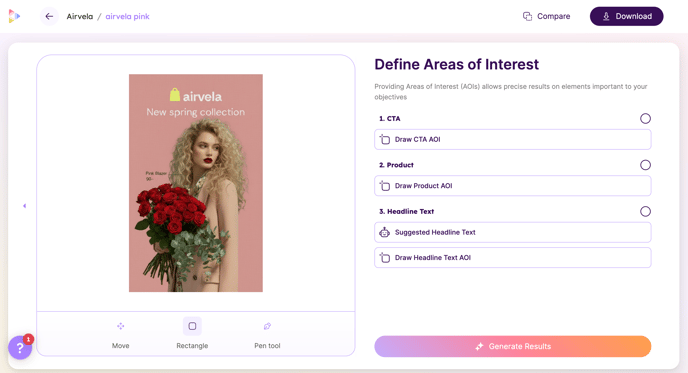
Neurons's AOI detection model is a proprietary object detection model based on
deep learning, using advertising materials to automatically detect five types of areas: Branding, Product, Headline text, Body Text, and Call to Action.
Fine-tuned on 10,000 images, our model outperforms the Google Vision logo detection model by 40%.
Creating and Editing AOIs
Only available for image AOIs, currently video AOIs have to be automatically generated.
To calculate the performance for a specific element in creative, you have to select an AOI and confirm your selection from the AOI suggestions.
If an element should be an Area of Interest or the bounding box of the suggested area is not precise enough for you, our AOI tools give you the freedom to fully customize the shape of your AOI, so you can ensure it fits any element.
 Draw rectangle: Click and drag anywhere on the image to create a rectangular AOI.
Draw rectangle: Click and drag anywhere on the image to create a rectangular AOI. Draw polygon: Click around your element to create the corners of the polygon, and finish the AOI by clicking on the first corner you added.
Draw polygon: Click around your element to create the corners of the polygon, and finish the AOI by clicking on the first corner you added.
All AOIs are shared across all the predicted maps, which means you can create your AOIs on any map to calculate all types of performance for that element!
Editing and renaming AOIs
Editing AOIs
Only available for image AOIs
If the shape of your AOI doesn't quite fit the element in the way you wanted, there's no need to start over. Simply click on the move button so you can edit the AOIs.
Renaming AOIs
To change the name of an AOI, hover over the AOI on the image or in the AOI panel on the right side, and click the ![]() icon that appears. In the window that then opens, you can change AOI Name and then click Save.
icon that appears. In the window that then opens, you can change AOI Name and then click Save.
Hiding and deleting AOIs
Hiding AOIs
AOIs can be turned on and off individually by clicking on the ![]() toggles next to each AOI in the AOI panel on the right side of the screen.
toggles next to each AOI in the AOI panel on the right side of the screen.
You can also turn off all AOIs by clicking on the ![]() Show AOIs toggle in the left toolbar or in the top right corner of the AOIs panel.
Show AOIs toggle in the left toolbar or in the top right corner of the AOIs panel.
Deleting AOIs
To delete an AOI, hover over the AOI on the image or in the AOIs panel on the right side, and click the ![]() icon that appears. In the window that then opens, click on the
icon that appears. In the window that then opens, click on the ![]() Delete AOI button to delete the AOI.
Delete AOI button to delete the AOI.
To quickly delete single or multiple AOIs, you can also use the ![]() Move and resize tool to select AOIs by dragging a box over them or clicking them individually while holding the Shift key, and then clicking the Delete or Backspace button on your keyboard to delete all selected AOIs at once!
Move and resize tool to select AOIs by dragging a box over them or clicking them individually while holding the Shift key, and then clicking the Delete or Backspace button on your keyboard to delete all selected AOIs at once!
Copy-pasting AOIs
Quickly compare performance on similar areas by copy-pasting AOIs from any image to any other image in Neurons AI, so you can be sure the AOIs are exactly the same.
- Open the Comparison view.
Choose the assets you want to compare. - Select your copy-paste option.
- Option 1: Apply all AOIs — Automatically applies all AOIs from one asset to every other media you’re comparing.
- Option 2: Copy all AOIs — Allows you to manually choose which media to paste the AOIs to.
3. Finalize your setup.
After copying or applying AOIs, you can:
- Save the selection to keep your current setup for later, or
- Compare the results to open the Compare View, where you can analyze the assets side by side.
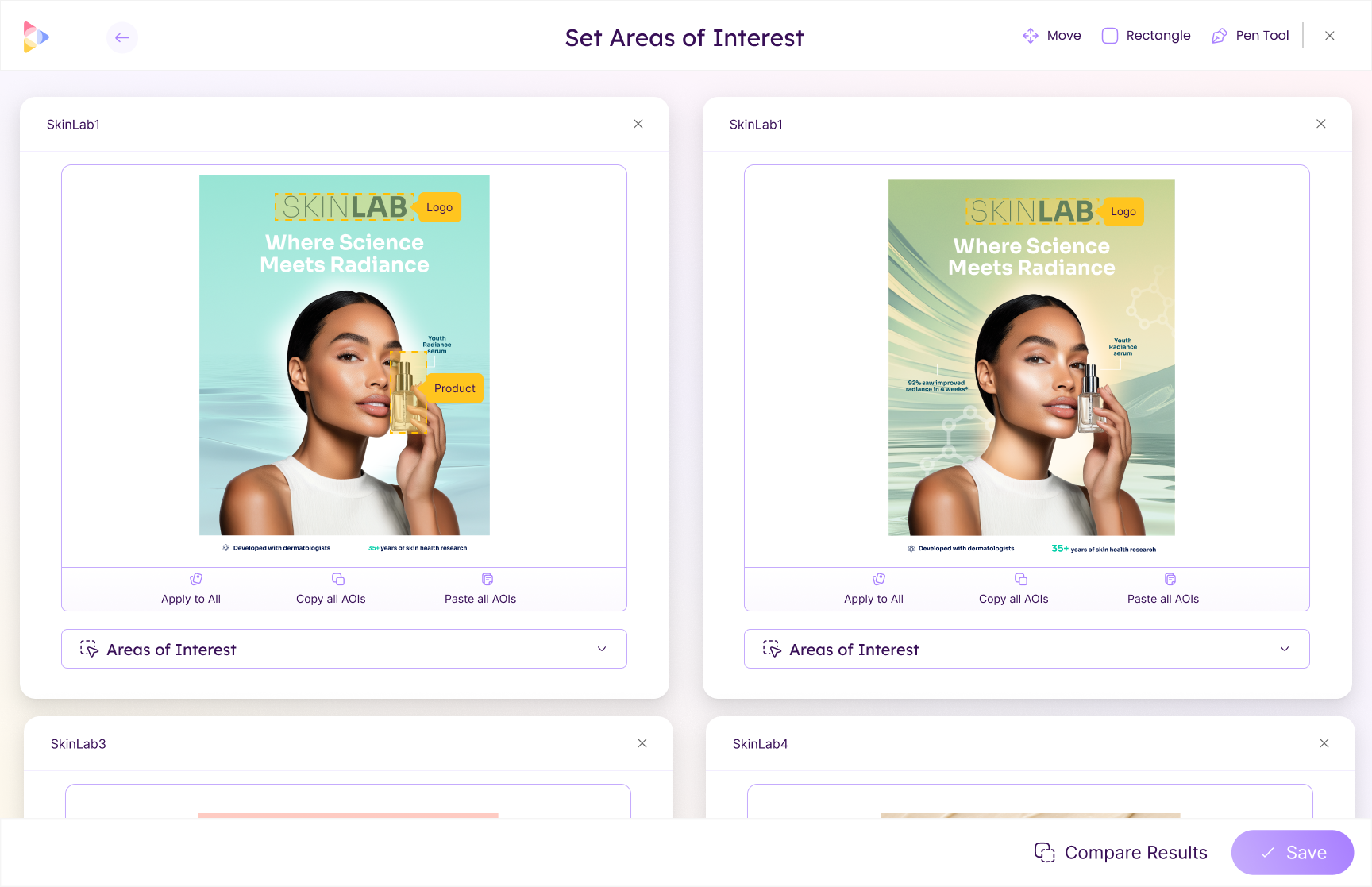
Copying an AOI in comparison view