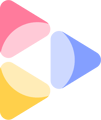This article will help you arrange and share folders and files on Neurons AI.
- Go to app.neuronsinc.com/predict to launch Neurons AI.
- Navigate to the folder(s) or file(s) you are about to move.
- Hover your mouse over the folder or file you wish to move.
- Click the
 icon either in the top right corner of a thumbnail or on the right side of the row, depending on whether you are in
icon either in the top right corner of a thumbnail or on the right side of the row, depending on whether you are in  grid view or
grid view or  list view.
list view.
- Tip: If you want to move a folder and all its contents, you can also enter the folder and click on the
 icon in the right side of the toolbar.
icon in the right side of the toolbar.
- Tip: If you want to move a folder and all its contents, you can also enter the folder and click on the
- Click
 Move.
Move. - Select the folder you want to move to by either choosing your destination folder from the dropdown list or by simply typing in the name of the folder. Select
 Home Folder as the destination to move your folder or file to the topmost folder layer.
Home Folder as the destination to move your folder or file to the topmost folder layer. - When you have selected where you want to move to, click on the Move button.
- Your folder(s) or file(s) are now moved to the new destination!
Note: You can create up to five nested subfolders that can contain unlimited individual files.
Moving multiple folders and files
- You can select multiple files individually by clicking on the
 checkbox in the top left corner of their thumbnail or on the left side of their row, depending on whether your are in
checkbox in the top left corner of their thumbnail or on the left side of their row, depending on whether your are in  grid view or
grid view or  list view.
list view.
- Tip: You can also select all items in a folder by clicking on the
 checkbox in the left side of the folder toolbar.
checkbox in the left side of the folder toolbar.
- Tip: You can also select all items in a folder by clicking on the
- As soon as you select any items with the
 checkbox, new options will appear in the left side of the toolbar.
checkbox, new options will appear in the left side of the toolbar. - Click on the
 Move button in left side of the toolbar.
Move button in left side of the toolbar. - Select the folder you want to move to by either choosing your destination folder from the dropdown list or by simply typing in the name of the folder. Select
 Home Folder as the destination to move your folder or file to the topmost folder layer.
Home Folder as the destination to move your folder or file to the topmost folder layer. - When you have selected where you want to move to, click on the Move button.
- All your selected files and folders, including all contents inside the folders, have now been moved to the new destination!
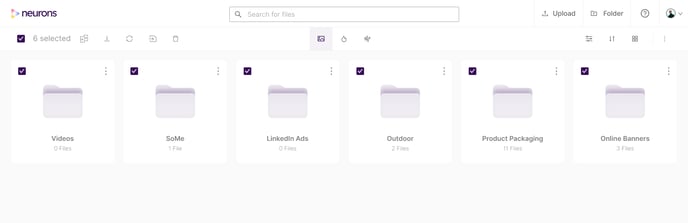
Sharing folders and files internally (within a Company)
All assets within a Company account are shared between all of its users. Therefore you can share folders, files, and even comparisons by sharing their URL with any user within your Company account. You can also use the search bar to navigate to the assets you are looking for.
Sharing folders and files externally
Currently, it is not possible to share folders externally on the Neurons platform. However, you can download results from the platform, and forward them to anyone outside your Company.
Read more about downloading Neurons AI results.