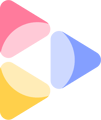Follow 4 easy steps to run a rapid prediction on (almost) any visual asset.
Follow 4 simple steps
- Upload files
- Run the predictions
- Confirm objectives and Areas of Interest (AOIs) suggestions
- Explore the results
1. Upload files
- Go to https://app.neuronsinc.com/predict to launch Neurons AI.
- Click the
 Upload button in the right side of the top bar.
Upload button in the right side of the top bar. - Choose files you want to predict.
Tip: You can also drag and drop files directly into Neurons AI to upload them!
2. Run the predictions
-
 Once you upload your files, Neurons AI automatically starts predicting your assets.
Once you upload your files, Neurons AI automatically starts predicting your assets.- You can keep track of your uploads in the collapsible window in the lower right corner, so you can navigate freely around while your files are being predicted.
- You can access results when the
 check mark appears next to the uploaded files’ names. Your predicted files are placed in the folder you were in when you uploaded them, and newly predicted files will also appear under Recent Files.
check mark appears next to the uploaded files’ names. Your predicted files are placed in the folder you were in when you uploaded them, and newly predicted files will also appear under Recent Files.
3. Confirm objectives and Areas of Interest (AOIs) suggestions
Once the prediction is complete and you have located your predicted files, you can click on the file to open up the prediction details page.
- Our AI will automatically detect which are the most likely purpose, industry and usecase for the asset and suggest it to you.
- Edit them through our dedicated screen to ensure all key inputs are provided for our AI insights and recommendations to be as relevant to your campaign details as possible.
- Neurons's object detection deep learning model is trained to identify our five Area of Interest (AOI) types: Branding, Product, Headline text, Body Text and Call to Action which is the second step of the dedicated setup flow.

- By placing the AOI screen after the Objectives screen for the first time setup, it also allows us to leverage the prioritized metrics to highlight the AOIs that are most important for the asset’s Objectives.
- Once you have edited your objectives and selected the AOIs, you can click Generate Results to trigger the calculation of the Neurons Impact Score and AI insights and recommendations.

4. Explore the results
- You can now dive into all the predicted performance of your asset:
-
- Neurons Impact Score: The Neurons Impact Score (NIS) is the final summary score ranging from 1 to 10. It is used to determine how effective a creative asset is likely to be, based on its performance across all prioritised metrics for its intended goal (brand or conversion).
- AI Insights & Recommendations: The Neurons AI recommendation engine gives you actionable suggestions on how to improve your ad creatives, from tweaking copy and design to fine-tuning video edits. See how to get the most from our AI insights and recommendations with What are the AI Insights and Recommendations?
- Scores: Cognitive and sentiment scores can be found at the bottom of the page. For videos, you will see the overall scores as well as a graph visualising the scores frame by frame. Play the video to see the performance for each specific frame, or click anywhere on the graph timeline to jump to that specific point in the video!
- Heatmaps: Switch between all the different prediction maps in the left side of the toolbar, or click on any of the scores to see the associated heatmap.
- Visualizations: Switch between original, heatmap, and fogmap for your prediction maps in the middle of the toolbar. Fogmap is only available for Attention maps.
- AOIs: Draw or edit the Areas of Interest (AOIs) to measure the performance across all predictions of any element in your image.
- Benchmarks: See how the performance of your image and AOIs compares to the industry average with Neurons AI Benchmarks.
- Compare: Select up to six images to compare predictions and determine which performs best.
- Download: If you want to share the predictions or work with the raw results, you can download the prediction results.